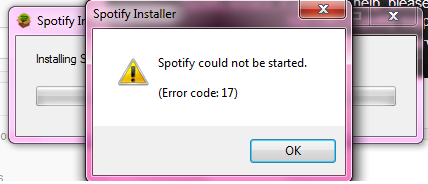- Home
- The Vault
- Blog Vault
- [Tutorial][Windows] How to Fix Error 17 (Installer...
Help Wizard
Step 1
Type in your question below and we'll check to see what answers we can find...
Loading article...
Submitting...
If you couldn't find any answers in the previous step then we need to post your question in the community and wait for someone to respond. You'll be notified when that happens.
Simply add some detail to your question and refine the title if needed, choose the relevant category, then post.
Just quickly...
Before we can post your question we need you to quickly make an account (or sign in if you already have one).
Don't worry - it's quick and painless! Just click below, and once you're logged in we'll bring you right back here and post your question. We'll remember what you've already typed in so you won't have to do it again.
It appears from viewing the community trends recently, the number of people experiencing this error when they try and install Spotify on Windows, mainly on Windows 8, is increasing. I am not sure about the root cause of this issue, however it can normally be corrected by starting Windows in Safe mode and then installing Spotify. These instructions will guide you through that process with ease!
[Tutorial][Windows] How to Fix Error 17 (Installer)
- Mark as New
- Bookmark
- Subscribe
- Mute
- Subscribe to RSS Feed
- Permalink
- Report Inappropriate Content
How to Fix Error 17 (Installer)
Written by: Peter
Last Updated: 05/08/2013
Introduction
It appears from viewing the community trends recently, the number of people experiencing this error when they try and install Spotify on Windows, mainly on Windows 8, is increasing. I am not sure about the root cause of this issue, however it can normally be corrected by starting Windows in Safe mode and then installing Spotify. These instructions will guide you through that process with ease!
These steps might also help with other installation errors.
1. Download the Full Spotify Installer Package
In order to minimize the amount of time you need to spend in Safe Mode (which is a strange experience sometimes if you have a really low screen resolution without graphics card drivers), before going any further download the full Spotify installer package for Windows to somewhere easy to get to, desktop is my first choice normally.
2 (Optional). Print out these instructions or make them available on another device.
Since viewing these instructions when you are in Safe Mode might be more difficult than you anticipate, if you are not really sure what you are doing printing out or writing down these steps might be a good plan! If you have a tablet or another computer handy, pulling up this tutorial there might be a good idea.
3. Boot into Safe Mode
For some light reading, here is a description from Microsoft about what Windows Safe Mode is:
Safe mode starts Windows with a limited set of files and drivers. Startup programs don't run in safe mode, and only the basic drivers needed to start Windows are installed. Safe mode is useful for troubleshooting problems with programs and drivers that might not start correctly or that might prevent Windows from starting correctly.
Interestingly, starting Windows in this way allows Spotify to be installed without the error 17 issue a lot of the time!
There are two main methods to boot into Safe Mode, I will outline both here for convenience.
For Windows Vista and Windows 7
An extract from Microsoft's Support Site, you can read the full article here.
1. Remove all floppy disks, CDs, and DVDs from your computer, and then restart your computer. Click the Start button Picture of Start button, click the arrow next to the Shut Down button Picture of Shut Down button, and then click Restart. Do one of the following: 2. If your computer has a single operating system installed, press and hold the F8 key as your computer restarts. You need to press F8 before the Windows logo appears. If the Windows logo appears, you'll need to try again by waiting until the Windows logon prompt appears, and then shutting down and restarting your computer. If your computer has more than one operating system, use the arrow keys to highlight the operating system you want to start in safe mode, and then press F8. 3. On the Advanced Boot Options screen, use the arrow keys to highlight the safe mode option you want, and then press Enter. In this case we want Windows Safe Mode with Networking so select that option using the arrow keys. Log on to your computer with a user account that has administrator rights.
You should now be in Safe Mode (it will say "Safe Mode" somewhere on the screen, normally in the corner of the desktop). Don't be alarmed if it looks weird or broken, everything is fine!
For Windows 8
Booting into safe mode in Windows 8 is a little bit more tricky than the older Windows, but still relatively easy.
An extract from Microsoft's Windows 8 Help, you can read the full article here.
1. Swipe in from the right edge of the screen, tap Settings, and then tap Change PC settings. (If you're using a mouse, point to the upper-right corner of the screen, move the mouse pointer down, click Settings, and then click Change PC settings.) 2. Under PC settings, tap or click General. 3. Under Advanced startup, tap or click Restart now. 4. On the Choose an option screen, tap or click Troubleshoot. 5. Tap or click Startup Settings. 6. Tap or click Restart. 7. On the Startup Settings screen, choose the startup setting you want. In this case we want Windows Safe Mode with Networking so select that option. Sign in to your PC with a user account that has administrator rights.
You should now be in Safe Mode (it will say "Safe Mode" somewhere on the screen, normally in the corner of the desktop). Don't be alarmed if it looks weird or broken, everything is fine!
Advanced Users
You can also tell your system to boot into Safe Mode via msconfig. Full details for that are here but you must remember to go back and undo those settings to stop your PC booting in Safe Mode in the future!
4. Run the Spotify Installer
Now the hard bit is over, locate and run the Spotify installer file you downloaded earlier!
Hopefully it will install without error for you.
Still having issues? Reboot your computer again but select "Safe Mode" so you don't get networking an try again. This means you won't be able to test Spotify in safe mode, since you won't have an internet connection but we have seen issues with certain WiFi drivers causing installer issues before.
5. Restart your Computer
As long as you didn't use the Advanced Users option above, restart your computer again and it should boot back into normal Windows for you automatically. If not, retrace your steps and undo any changes you made.
6. Enjoy your Music!
Its a little bit of inconvenience to do this, but hopefully you can now enjoy your music!
If this tutorial helped you out, please add your kudos 🙂
Disclaimer: I do not work for Spotify - Following these instructions is at your own risk.
- Subscribe to RSS Feed
- Mark as New
- Mark as Read
- Bookmark
- Subscribe
- Printer Friendly Page
- Report Inappropriate Content
- Previous
-
- 1
- 2
- 3
- …
- 11
- Next »
- Mark as Read
- Mark as New
- Bookmark
- Permalink
- Report Inappropriate Content
This is great if it works, but absurd that anyone should have to go through all that. Spotify need to get their crap together and make it so people can friggin get this done. I mean really, I'll just go to another provider.
- Mark as Read
- Mark as New
- Bookmark
- Permalink
- Report Inappropriate Content
I am getting this error with Windows 7 - would the same fix work (installing in safe mode)
- Mark as Read
- Mark as New
- Bookmark
- Permalink
- Report Inappropriate Content
Get your developers to fix the issue, this level of poor development is totally unacceptable. Putting the burden on your users, for lazy product management, is not a good reflection on your management team. Sort it out.
- Mark as Read
- Mark as New
- Bookmark
- Permalink
- Report Inappropriate Content
When I'm feel like listening to relaxing music after a hard day at work the last thing I feel like is a load of hassle gettng the software to work. When I pay 9.99 a month for a service I expect a darn sight more than to be directed to FAQs or community support forums (though I do appreciate the unpaid effort that people put into fixing the problem). That is why I am now an ex-premium customer