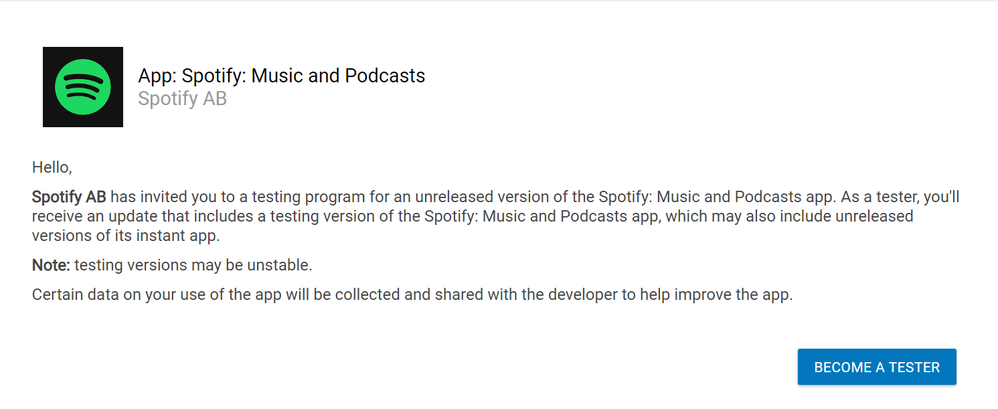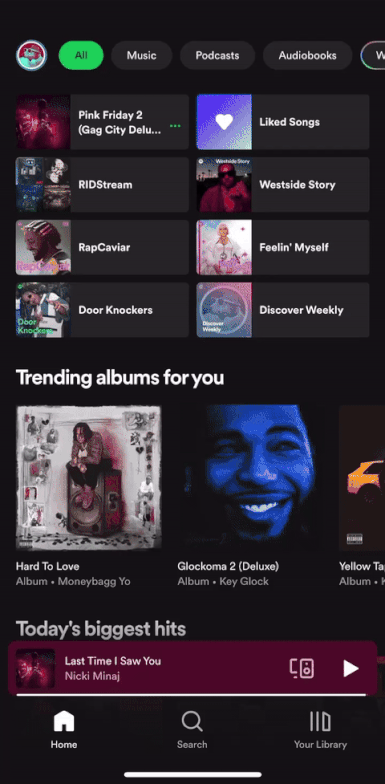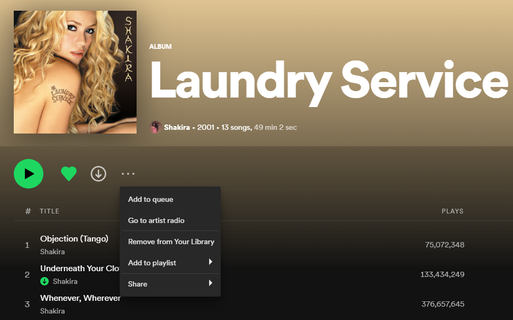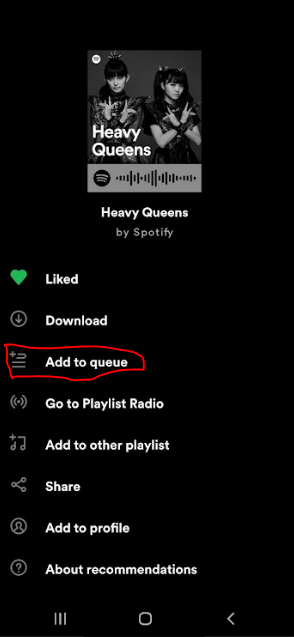Answer:
Friends Activity shows what other users you follow are listening to. This feature is currently available only on the desktop app.
To see it, you can go to Settings and under Display, toggle See what your friends are playing on. Friend Activity tab is on the right side of your desktop app. Keep in mind that it might be hidden if the size of the window is too small.
In order to see your friends' listening activity as well as for them to see yours you'll need to follow these steps:
- Check that you’re following other users. If you go to another user’s profile, check that the Following button is there.
- Other users that you follow must have played something recently on a device that supports sharing listening history. This includes desktop, iOS or Android devices. Note that the listening activity isn't shown for other users while listening through Connect and some external devices.
- Other users that you follow must have ‘Share my listening activity on Spotify’ enabled in their app's settings to be seen in your own Friend Activity.
- Other users that you follow are listening on Spotify through the native app itself rather than using Spotify Connect to a device.
- When listening in Private session, the activity is not shared with followers.
Note that you can find those settings in the mobile app as well even though the activity is only visible in the desktop app.
How to block users:
You can block other users so they can't see your Friend Activity nor your profile and can't follow you or your playlists.
You just need to head over to their profile and click on the 3 dots under their display name and choose the Block option.
If all the above conditions are met and you can't see the Friend Activity or it's not updating, try the following:
- Go to the users' profile and try unfollowing and following again by clicking on Following then Follow
- Toggle the setting "See what your friends are playing" off then on again
- Different device
- Different Internet connection
- Reinstall the app
- Restart your devices
- Check if your app is up to date
- Check your device’s operating system is up-to-date
- Log out and then log back in
You can learn more about how to follow friends here.
Didn't help? Search for more Spotify Answers, or create a new thread and ask the Community.