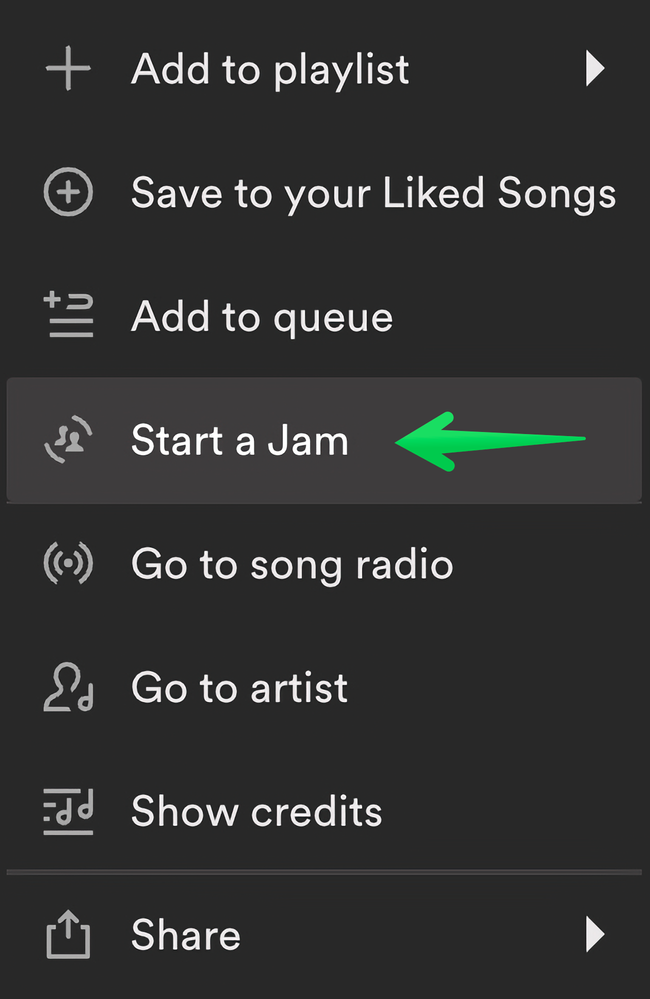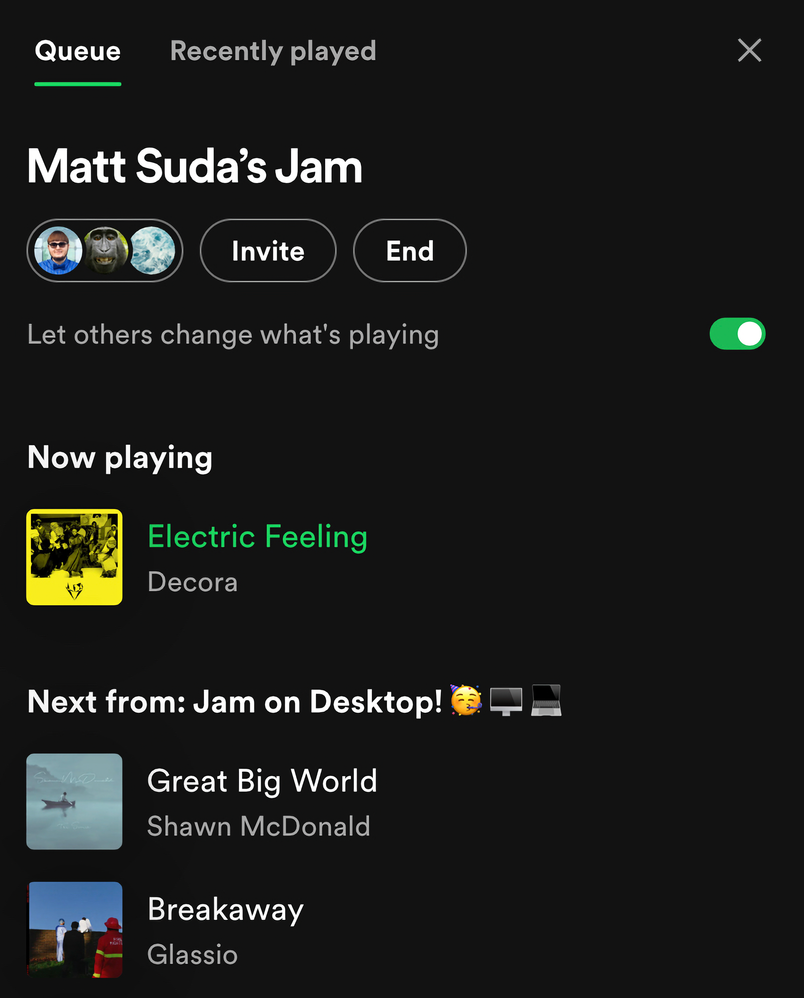Spotify is bringing Jam to the desktop app! 🥳 🖥️ 💻
Now you can start or join a listening party with your friends, family, colleagues, and classmates, with the Spotify desktop app in addition to the mobile app.
Although you can listen on your own, Jam in the desktop app offers you the ability to share a synced listening experience in real time with other people remotely or in person. For those people who like to listen when they are working, studying, or relaxing, this is a great way to socialize at the same time. The Jam experience is a much better option than just sharing links to songs or playlists with other people.
Let's Jam! Jam is now rolling out to Premium users using the desktop app.
To post your feedback about Jam and the Queue sidebar in the desktop app, please check out the main post:
➜ Desktop: Jam now available
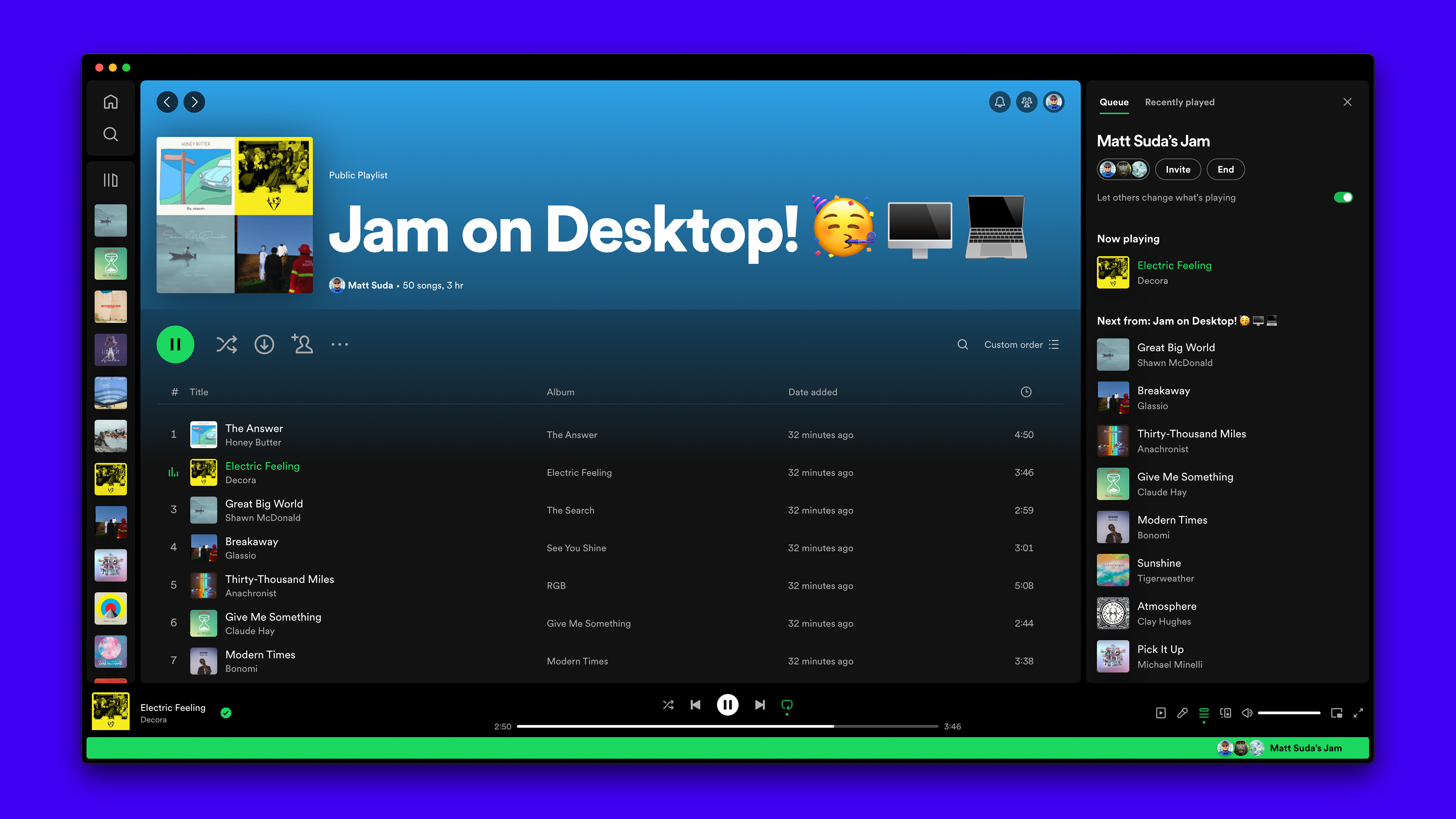
Jam experience overview:
- Start a Jam: To start a Jam in the desktop app, right click on a song or playlist and select the "Start a Jam" option from the menu. You can also start a Jam by bringing up the same right click menu in the Now Playing View or the Queue in the right sidebar.
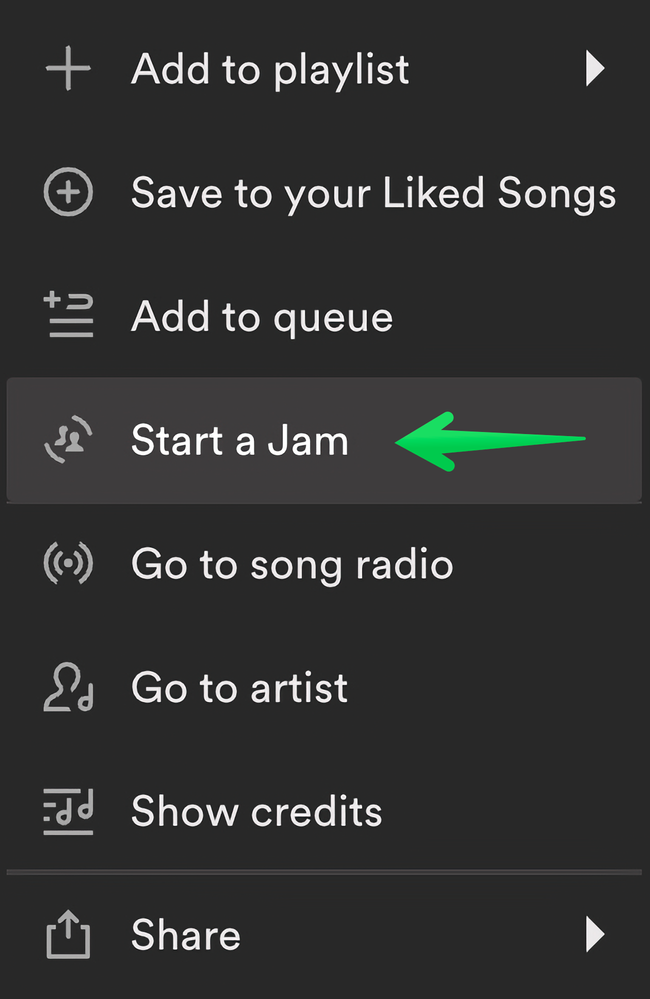
- Invite people to the Jam: Once you start a Jam, the Queue will open up in the right sidebar. Other people can participate in the Jam from anywhere in the world remotely. Click on the "Invite" button to copy a link to share with other people. Or, the people with you in person can scan the QR code. Spotify users with Premium will be able to join your Jam remotely and listen on their own audio setup and Spotify users (Free and Premium) will be able join with you in person and listen on your speakers. Free users can join an in person Jam using the mobile app.
- Join a Jam: You can join a Jam in the desktop app via a link shared by someone else. When you click to open a Jam invite link in your web browser, you should see a pop up that allows you to open the link in the Spotify desktop app. Once you open the link in the desktop app, you will see a pop up to join the Jam.
- Shared playback in real time: Everyone will experience a synced listening session in real time. Any participant can add to the Queue. Any participant can also change what is playing during the Jam session by clicking on a song, playlist, album, or podcast from anywhere in the app. The Jam host has the option to turn off the ability for the other participants to change what's playing, but they will still be able to add to the Queue. The Queue can be edited at any time.
The new Queue experience:
As part of this update, the Queue now opens up in the right sidebar. The Queue now being in the right sidebar allows you to browse content in the main area of the app while keeping an eye on what's playing next or the current Jam that you are participating in. When you are participating in a Jam, the Jam options will appear at the top of the Queue in the right sidebar. You can switch back to the Now Playing View or Friend Activity feed at any time by pressing the buttons that open them.
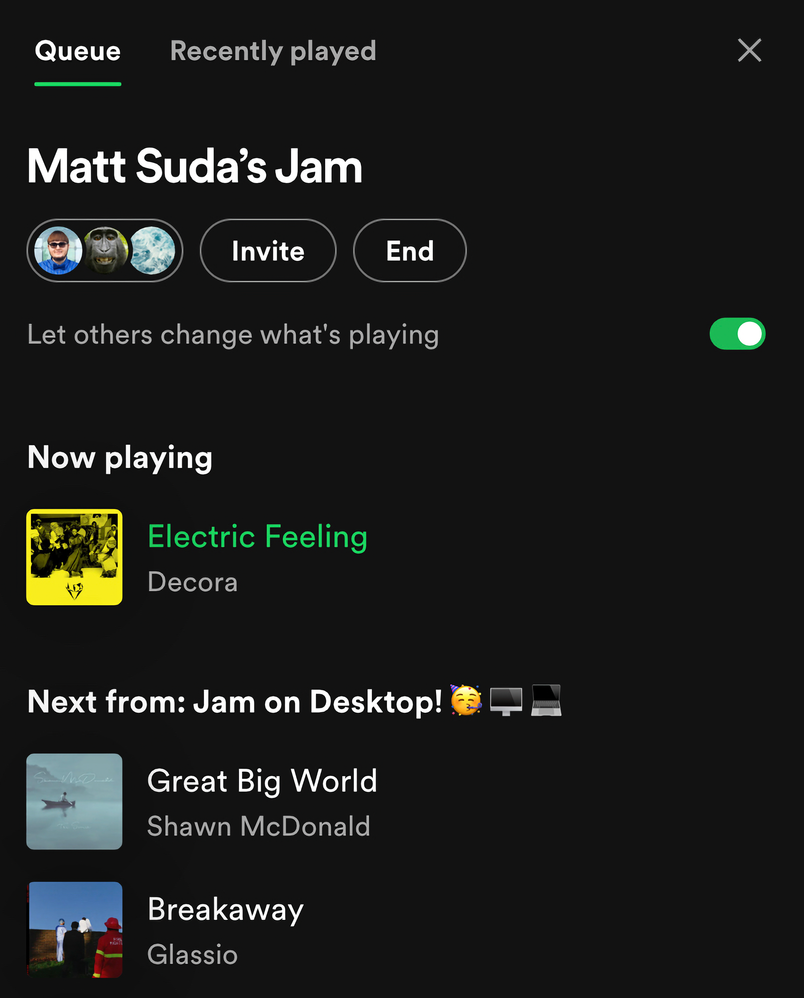
MattSudaSpotify Star
Help others find this answer and click "Accept as Solution".
If you appreciate my answer, maybe give me a Like.
Note: I'm not a Spotify employee.