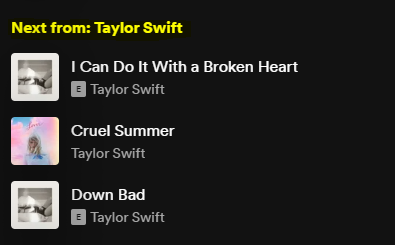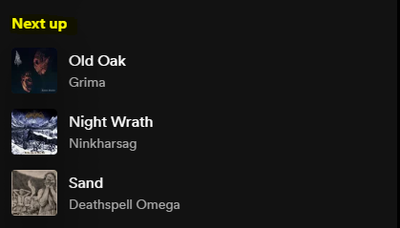In this article you can get more info on how the Play Queue works and how to add and remove songs, depending on the platform you're using.
Click on each section to expand it.
► Mobile
⚠️ Heads up: editing the Play Queue on mobile is reserved to Premium users at the moment.
The Play Queue can be accessed via the  button, located in the Now Playing View.
button, located in the Now Playing View.
 Now Playing View
Now Playing View
Adding songs
There are a couple of ways to do this:
1.) Swipe right ➡️ on any track to add it to the queue.
2.) Tap the three dots menu next to the track you want to add and select Add to Queue.
⚠️ Note: The content you manually add to the queue has priority, meaning the app will play them first before moving on to the rest.
.
Removing songs
1.) Swipe left ⬅️ on any track to remove it from the queue.
2.) Use the Clear button to instantly remove all tracks you've manually queued.
 Songs that have been manually queued are indicated with a green "Play Queue" icon.
Songs that have been manually queued are indicated with a green "Play Queue" icon.
⚠️ Note: the Clear button does not clear the entire queue. If that's what you were looking for, try one of the methods below instead:
1.) Manually clear all other songs by swiping left.
2.) Scroll down to the bottom of the queue > play the last song, then skip it.
3.) Play a new song from the Search tab. This will update the queue and only add that particular song to it.
In order for options #2 and #3 to work, you'd first have to turn off Autoplay in the app's settings. With Autoplay deactivated, when the last song in the queue ends (or if it's skipped), the playback will stop.
Rearranging songs
- Open the Play queue from the Now Playing view.
- Use the button on the right of each item to drag it and drop it in the desired location.

► Desktop and Web Player
The Play Queue can be accessed via the  button, located in the Now Playing Bar.
button, located in the Now Playing Bar.
 Now Playing Bar
Now Playing Bar
It is separated into the following sections:
- Next from
- Next in queue
- Next up
Next from
This is the main section of the queue. When you play an artist, album, podcast or playlist, the songs/episodes will show up here.
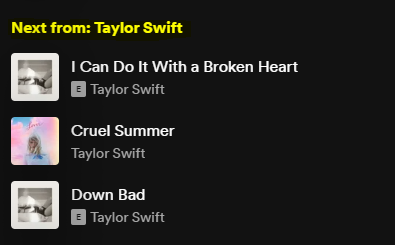
Next in queue
This is where the items you've manually queued are placed in. You can manually queue songs, albums, playlists and episodes from the three dots menu > Add to queue.
⚠️ Note: The stuff that's under Next in queue has priority, meaning the app will play them first before moving on to the Next from section.

Next up
If you have Autoplay similar content toggled on, the automatically generated songs will appear here.
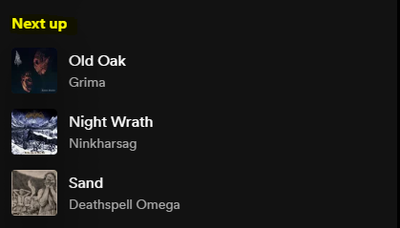
Removing songs
- Click the
 button in the Now Playing Bar, located in the bottom-right of corner to open the Play Queue.
button in the Now Playing Bar, located in the bottom-right of corner to open the Play Queue.
- For songs/episodes under the Next in queue section, press Clear queue to remove all items instantly.
- For songs/episodes under Next from or Next up, right-click an item and select Remove from queue.


💡 Tip: You can also remove tracks via the Backspace key on your keyboard. You can multi-select with the help of the Ctrl / Shift keys too.
There's more about the Play Queue in this article.
Note that if your app continues to play songs after your album/playlist/podcast ends, you might have Autoplay toggled on. More info on how it works + how to turn it off here.
Rearranging songs
- Open the queue via the
 button in the Now Playing Bar.
button in the Now Playing Bar.
- Click on an item, then drag it and drop it in the desired location.
Didn't help? Search for more Spotify Answers, or create a new thread and ask the Community.