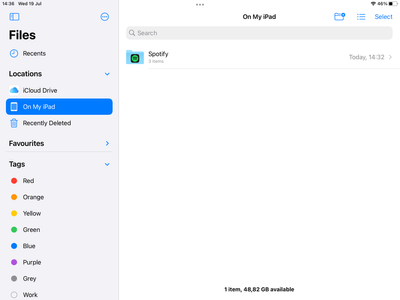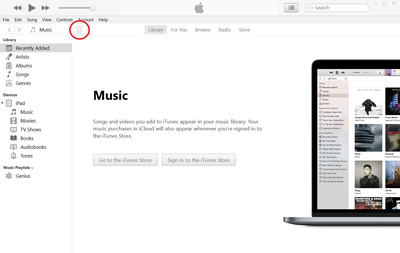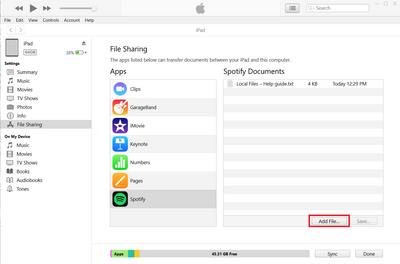Local files on iOS
- Mark as New
- Bookmark
- Subscribe
- Mute
- Subscribe to RSS Feed
- Permalink
- Report Inappropriate Content
Enjoy the audio files legally stored on your device in the app along with the rest of your Spotify library! You can add them to playlists and play them across all devices you have saved them on by following the steps below.
Note: This article is intended for iOS users only. Desktop and Android users head here.
Enabling local files in the Spotify app
- Tap your profile picture at the top.
- Tap Settings and privacy
.
- Tap Apps and devices.
- Switch Local audio files on
. You'll be prompted to allow the app to access Media & Apple music, which is necessary for the files to show up.
In case the option to do so doesn't show up, you can manually allow it in your device's Settings > Privacy & Security. - Go to Your Library
. Your stored music is now in Local Files.
Importing local files to Spotify
In order for the app to discover your local files, they first need to be added to the special Spotify folder located in Files > On My iPhone/iPad. If you can't find it there after enabling access to Media & Apple Music or installing the app, reboot your device to force a refresh and it should show up 🙂
After locating the Spotify folder, you can import the files to it using one of the methods below:
Mac
Method 1: Connect via iCloud
Note: You need to login to the same iCloud account as your iOS device.
- Set up Universal Clipboard.
- On your Mac, open Finder and copy the file(s). The file(s) are then added to the clipboard on your iOS device.
- On your iOS device, open the Files app. Tap on the Browse tab and then under Locations go to the folder On My iPhone.
- Tap on the folder for Spotify to go inside of it.
- Tap and press on any area inside the folder that has empty space.
- Select Paste or Move Item Here. The file(s) you added here should now be in the Local Files playlist in the Spotify iOS app.
Method 2: Connect via USB
- On your Mac, open Finder.
- From the sidebar, select the iOS device.
- Click Music or Files in the button bar.
- Drag the file into the Spotify folder. Your stored music is now in Local Files.
You can also visit the Apple support site for more info.
Windows
Using iTunes and USB
- Connect your iPhone/iPad to your computer via USB cable.
- Start iTunes and click on the button indicating your device at the top.
Note: Double-check if Manually manage music, movies, and TV shows is turned on. You'll find it in your device sync settings, under Options. - Click on File Sharing from the left side panel and select Spotify from the list of apps on the right, then click on Add files to upload your music.
- Once ready, select Sync and then Save to finalize the process.
An alternative method that's also worth trying is syncing your Music Library instead. Check out Apple's guide on how to do that.
In case you already had some audio files stored on your iPhone/iPad that you'd like to listen to via the Spotify app, you'll need to move them to the Spotify folder located in Files > On My iPhone/iPad. If your music files are currently stored on a cloud, you'll have to download them to the Spotify folder in order for the app to discover them.
Note: it used to be possible to sync local files across devices on the same network by downloading the playlist directly. This is now a legacy feature which may no longer work as intended, so it's highly recommended you use one of the methods above to ensure proper functionality.
- Article History
- Subscribe to RSS Feed
- Mark as New
- Mark as Read
- Bookmark
- Subscribe
- Printer Friendly Page
- Report Inappropriate Content