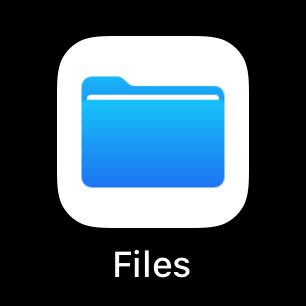Help Wizard
Step 1
Type in your question below and we'll check to see what answers we can find...
Loading article...
Submitting...
If you couldn't find any answers in the previous step then we need to post your question in the community and wait for someone to respond. You'll be notified when that happens.
Simply add some detail to your question and refine the title if needed, choose the relevant category, then post.
Just quickly...
Before we can post your question we need you to quickly make an account (or sign in if you already have one).
Don't worry - it's quick and painless! Just click below, and once you're logged in we'll bring you right back here and post your question. We'll remember what you've already typed in so you won't have to do it again.
FAQs
Please see below the most popular frequently asked questions.
Loading article...
Loading faqs...
Ongoing Issues
Please see below the current ongoing issues which are under investigation.
Loading issue...
Loading ongoing issues...
Help categories
Account & Payment
Using Spotify
Listen Everywhere
iOS Local Files: Easier import with the Files app
iOS Local Files: Easier import with the Files app
- Mark as New
- Bookmark
- Subscribe
- Mute
- Subscribe to RSS Feed
- Permalink
- Report Inappropriate Content
It is now easier to import Local Files into the Spotify iOS app through the Files app on your iOS device.
A computer and WiFi network are not required to use this new import method. This means that you can now import Local Files into the Spotify iOS app without the use of a computer. The use of a computer is still possible, but it is now optional.
With this new import method, your Local Files are stored on your iOS device in the Files app and then imported into the Spotify app.
What are Local Files you may ask? Along with the millions of tracks Spotify offers, you can also use the Spotify app to play the audio files stored on your device.
Have any questions? You can post a reply to this thread and we'll try our best to help out.
The main support article for Local Files can be found here.
Steps to use Local Files on iOS:
- Tap on your profile picture in the iOS app.
- Tap on Settings and privacy.
- Scroll down and tap on Apps and devices.
- Scroll down to the Other devices section.
- Turn on the "Local audio files" setting.
Note: You may be asked for permission to access your local network. You only need to grant this permission if you plan to use the Connect feature or WiFi Sync of Local Files between the Spotify Mac or Windows desktop app and mobile app. The process for WiFi Sync can be found here. It is recommended to grant this permission. You can always change this permission setting later by going to your iOS device's Settings ➜ Apps ➜ Spotify ➜ Local Network.
Note: You may also be asked for permission to access Apple Music and your media library. This allows the Spotify app to import local audio files you already have stored in the Apple Music app. If you do not want to import audio files from Apple Music, then you can turn this permission setting off. You can always change this permission setting later by going to your iOS device's Settings ➜ Apps ➜ Spotify ➜ Media & Apple Music. - Go to Your Library. The Local Files folder should now appear in Playlists. To see the Local Files playlist in the Spotify app, you may need to tap on the "Playlists" filter at the top first.
- Pick the source of your audio files below to see steps on how to add the files to the Spotify folder in the Files app on your iOS device:
Files app on iOS:
- In the Files app, go to the folder where your audio files are currently stored such as a browser / storage app folder.
- Select the file(s) and choose Copy or Move.
- Tap on the Browse tab and then under Locations go to the folder On My iPhone.
- Tap on the folder for Spotify to go inside of it.
- Tap and press on any area inside the folder that has empty space.
- Select Paste or Move Item Here. The file(s) you added here should now be in the Local Files playlist in the Spotify iOS app.
Tips:
● To easily find the Files app on your iOS device: On your Home Screen, swipe down from the top of your screen to activate the Search feature, type in "Files", and then tap on the app icon. If you do not have the Files app from Apple, it may not be installed on your device, so you will need to go into the App Store and search for "Files" to download the app.
● The Spotify folder may disappear from the On my iPhone folder in the Files app if the Help file within it is deleted. For the folder to show up again, try restarting the Spotify app or your iOS device.
● To see the Local Files playlist in the Spotify app, you may need to tap on the "Playlists" filter at the top first.
● Not seeing the new files you just added in the Local Files folder in the Spotify app? Go to settings in the Spotify app and toggle "Local Files" off and back on to refresh them.
● You may see that the audio files you added into the Spotify folder in the Files app were moved to a "Synced files" folder.
● By default, the Files app does not show file extensions at the end of file names such as ".mp3". You can make the Files app show file extensions by tapping on the options menu button at the top right. In the menu tap on "View Options" and then tap on "Show All Extensions".
● If you also use Local Files in the Spotify desktop app and want to listen to the same Local Files in the Spotify iOS app, you'll want to make sure that when you add any new audio files to your source folder on your computer, that you also add these files to the Spotify folder in the iOS Files app.
● If you delete or reinstall the Spotify iOS app, the Local Files in the Files app may be deleted as well. Local Files storage works differently in the iOS app compared to the desktop app. (The desktop app does not delete Local Files stored on your computer when reinstalling the app.) If this happens, you will need to import your Local Files into the iOS Files app again. It is recommended to keep a backup of your Local Files either in a personal local folder in the iOS Files app, or in a folder on your computer.
What the Files app icon looks like:
Mac:
Connect via iCloud:
Note: You need to login to the same iCloud account as your iOS device.
Note: It is recommended that you do not copy a large amount of audio files using this method. If you have a large amount of audio files to transfer, it is best to use the USB Cable method listed below or transfer via iCloud in multiple smaller batches.
- Set up Universal Clipboard.
- On your Mac, open Finder and copy the file(s). The file(s) are then added to the clipboard on your iOS device.
- On your iOS device, open the Files app. Tap on the Browse tab and then under Locations go to the folder On My iPhone.
- Tap on the folder for Spotify to go inside of it.
- Tap and press on any area inside the folder that has empty space.
- Select Paste or Move Item Here. The file(s) you added here should now be in the Local Files playlist in the Spotify iOS app.
Connect via USB Cable:
- Connect your iOS device to your Mac computer via a USB cable.
- On your Mac, open Finder.
- From the left sidebar, select your iOS device.
- Click on Files in the button bar at the top.
- Open another Finder window containing the audio files you want to transfer and drag the files into the Spotify folder in the other Finder window showing your iOS device. You will now see these files in the Spotify folder in the Files app on your iOS device. The files you added here should now be in the Local Files playlist in the Spotify iOS app.
You can also visit the Apple support site for more info.
Windows:
Connect via USB Cable:
- Connect your iOS device to your Windows computer via a USB cable.
- On your Windows computer, open the Apple Devices app or the iTunes app.
- From the left sidebar or top bar, select your iOS device.
- Click on Files or File Sharing in the left sidebar.
- Open a File Explorer window containing the audio files you want to transfer and drag the files into the Spotify folder in the Apple Devices app or iTunes app window showing your iOS device. You will now see these files in the Spotify folder in the Files app on your iOS device. The files you added here should now be in the Local Files playlist in the Spotify iOS app.
Apple Devices app (Windows 10 and later):
You can also visit the Apple support site for more info.
iTunes app (Older versions of Windows):
You can also visit the Apple support site for more info.
How to download the Apple Devices or iTunes app:
You can visit the Apple support site for more info.
iCloud Drive Storage (Mac or Windows):
If you have enough free storage space in iCloud Drive on your Mac or Windows computer, you can add your audio files to iCloud Drive and then once your files appear in the Files app on your iOS device, you can copy or move these files to the Spotify folder. You may need to upgrade to an iCloud+ plan for more storage. The other transfer methods listed above are free.
Note: If you have any other file storage service app installed on both your computer and your iOS device, you should be able to perform similar steps if the storage app shows up in the Files app.
Note: In iCloud Drive on your computer, you need to login to the same iCloud account as your iOS device.
- Mac: Add your files to iCloud Drive
Windows: Add your files to iCloud Drive
You can visit the Apple support site here and here for more info on how to setup and use iCloud Drive. - In the Files app tap on the Browse tab and then under Locations go to the folder iCloud Drive and then go to the folder where your audio files are currently stored. If you have just added the files to iCloud Drive, it may take some time before the files start showing up.
- Select the file(s) and choose Copy or Move.
- Tap on the Browse tab and then under Locations go to the folder On My iPhone.
- Tap on the folder for Spotify to go inside of it.
- Tap and press on any area inside the folder that has empty space.
- Select Paste or Move Item Here. The file(s) you added here should now be in the Local Files playlist in the Spotify iOS app.
- Subscribe to RSS Feed
- Mark Topic as New
- Mark Topic as Read
- Float this Topic for Current User
- Bookmark
- Subscribe
- Printer Friendly Page
- Mark as New
- Bookmark
- Subscribe
- Mute
- Subscribe to RSS Feed
- Permalink
- Report Inappropriate Content
Regarding Mac (applies to PC as well if iCloud is installed) procedure, wouldn’t it be easier and faster to copy music files to iCloud Drive and then on your i-device move the files from iCloud Drive into the Spotify folder?
- Mark as New
- Bookmark
- Subscribe
- Mute
- Subscribe to RSS Feed
- Permalink
- Report Inappropriate Content
Thanks for mentioning iCloud Drive! Yes, iCloud Drive will work.
I gave a quick mention to storage apps with step 1 under the "Files app on iOS" steps, but since most iOS users have access to iCloud Drive, a separate section about iCloud Drive is a good idea.
I have now added steps to use iCloud Drive.
- Mark as New
- Bookmark
- Subscribe
- Mute
- Subscribe to RSS Feed
- Permalink
- Report Inappropriate Content
I was looking for the YEARS ago!!! Glad to see there’s a way to do it straight on the iPhone now!
- Mark as New
- Bookmark
- Subscribe
- Mute
- Subscribe to RSS Feed
- Permalink
- Report Inappropriate Content
Are Flac files supported? I loaded 2 flac songs into the spotify folder in the files app but they won't show up in the app, but the same files work on my PC.
- Mark as New
- Bookmark
- Subscribe
- Mute
- Subscribe to RSS Feed
- Permalink
- Report Inappropriate Content
Abysmal - now have to load files twice instead of just syncing straight from Spotify - why did you make something more complicated than it used to be - and now broken? I've been an avid user of local files for years and now it's just pointless
It doesn't pick up about half of my files that I copy over and half of my local file playlists won't load - they were working fine for years. Then went to board a plane today and Spotify just deleted all of my local files when I opened the app, nothing left at all
Well done screwing it up - great job!
- Mark as New
- Bookmark
- Subscribe
- Mute
- Subscribe to RSS Feed
- Permalink
- Report Inappropriate Content
Did it again - resynced the files... showed up in Local Files and worked on first launch of the app, listened for a couple hours. Relaunched and every launch since - no local files any more. Turn off and on, nothing, no matter how many times. It's clear you don't care about people bringing their own music, trash app
- Mark as New
- Bookmark
- Subscribe
- Mute
- Subscribe to RSS Feed
- Permalink
- Report Inappropriate Content
The best file format for using Local Files with Spotify is still .mp3 but .wav and .flac files are supported as well in the desktop app. However, file support may differ in the mobile apps (iOS, Android).
I've heard that users sometimes have trouble listening to lossless files in the mobile apps and that it only works for them in the desktop app.
Also, some audio files can be tricky based on the way they were created. So if one .mp3 or .flac file doesn't work, you can try another file to see if it's just that file or it's that the file format is not supported.
I suggest to import the file format you wish to use anyway and just test it out yourself to see if it works.
Spotify does not officially list the supported file formats anymore on the support website, and this is probably because of the tricky nature of the different file formats working for some users and not for other users depending on which app they are using (Desktop, Android, iOS, etc).
- Mark as New
- Bookmark
- Subscribe
- Mute
- Subscribe to RSS Feed
- Permalink
- Report Inappropriate Content
Hi, I tried your method of putting downloaded songs on my phone into the files app and it does show up on the spotify app, however, when I download the "local files" playlist on my PC, it doesn't seem to download that those songs that were placed in the files app, causing them to stay grayed out despite the rest of the playlist being downloaded already. Also, when I put the downloaded songs from the "local files playlist" into my own personal playlist, they disappear and I can only seem them when I'm on my phone even though they are actually downloaded on both devices and not grayed out like the first problem. Do you happen to have a fix for these two issues?
- Mark as New
- Bookmark
- Subscribe
- Mute
- Subscribe to RSS Feed
- Permalink
- Report Inappropriate Content
Hey I have been trying to do this for the past couple of hours but I keep getting a “Song Not Downloaded” error. Any help?
- Mark as New
- Bookmark
- Subscribe
- Mute
- Subscribe to RSS Feed
- Permalink
- Report Inappropriate Content
Same issue, any fix youve found?
- Mark as New
- Bookmark
- Subscribe
- Mute
- Subscribe to RSS Feed
- Permalink
- Report Inappropriate Content
THIS NEW PROCEDURE IS BS!!! YOU'VE MESSED WITH YEARS OF WORK PEOPLE HAVE DONE & WITHOUT ANY NOTICE OR AUTHORIZATION MAKING THIS APP NOW USELESS!!!
- Mark as New
- Bookmark
- Subscribe
- Mute
- Subscribe to RSS Feed
- Permalink
- Report Inappropriate Content
When i allow local files on my spotify no new playlist shows up, and when i go look at permissions for my files app spotify doesn’t come up as one for them, my settings say that the app will ask for permission but so far it hasn’t how do i give spotify permission for my files?
- Mark as New
- Bookmark
- Subscribe
- Mute
- Subscribe to RSS Feed
- Permalink
- Report Inappropriate Content
This happens to me too! I wish that they would let us upload trakcs like YouTube Music. I've stopped using SPotify for local tracks and I'm using Plexamp instead!
- Mark as New
- Bookmark
- Subscribe
- Mute
- Subscribe to RSS Feed
- Permalink
- Report Inappropriate Content
I uploaded 18 .mp3 tracks (1 album download) in my phone. I see all tracks in the "File"-Browser and can play them locally. Inside the Spotify App only 6 Tracks are playing, the other ones are greyed out and I get an error "Spotify cant play this file"
What to do?? Why are some working and some not?
Updated spotify app in the appstore to newest version.
Rebooted my phone.
Reimported all files several times.
Installed spotify on my iphone new.
Cleared Cache.
Please help!!
- Mark as New
- Bookmark
- Subscribe
- Mute
- Subscribe to RSS Feed
- Permalink
- Report Inappropriate Content
I've tried as well, i dont believe they are at the moment as flac is still too compressed
- Mark as New
- Bookmark
- Subscribe
- Mute
- Subscribe to RSS Feed
- Permalink
- Report Inappropriate Content
Hello everyone,
I have a premium account and live in Switzerland
My iPhone is a 15. The iOS is the last version
Yesterday I selected local files on my Iphone 15. An album already available on Spotify appeared. I want to delete it and instead transfer local files, which are not available on Spotify, from my list on my MAC to this list on my Iphone to listen to them wherever I am. Is this possible and how should I do it? Thank you for your help.
- Mark as New
- Bookmark
- Subscribe
- Mute
- Subscribe to RSS Feed
- Permalink
- Report Inappropriate Content
I have enabled local files and downloaded songs from iTunes now appear. However, mp3s placed in the Spotify directory are not appearing in the Local Files playlist. First I tried organizing with an Artist/Album/ directory structure. When that didn’t work I just placed them in the root of the Spotify directory, but they still aren’t appearing
These are the same files that worked in the previous syncing method.
Edit: some more troubleshooting and I found that the directions regarding copying mp3s through the Files app do not work. Those files never get recognized by Spotify. The only way to get them to be recognized is to use iTunes File Sharing and copy the files over that way. Which is cumbersome at best.
- Mark as New
- Bookmark
- Subscribe
- Mute
- Subscribe to RSS Feed
- Permalink
- Report Inappropriate Content
( repeat post deleted )
- Mark as New
- Bookmark
- Subscribe
- Mute
- Subscribe to RSS Feed
- Permalink
- Report Inappropriate Content
Doesn’t work.
Plan: Premium
Device: iPad 10G
IOS: 18.4
Files: mp.3 non-DMR
Suggested posts
Hey there you, Yeah, you! 😁 Welcome - we're glad you joined the Spotify Community! While you here, let's have a fun game and get…