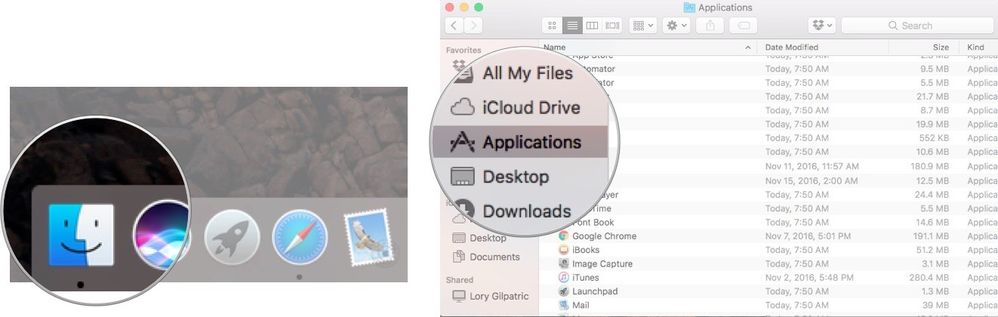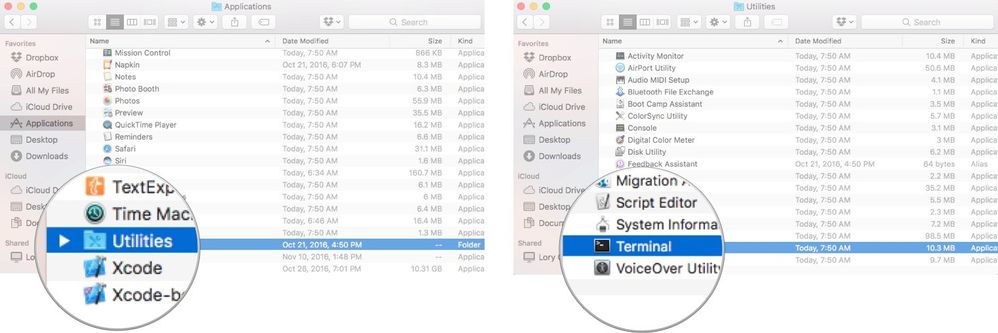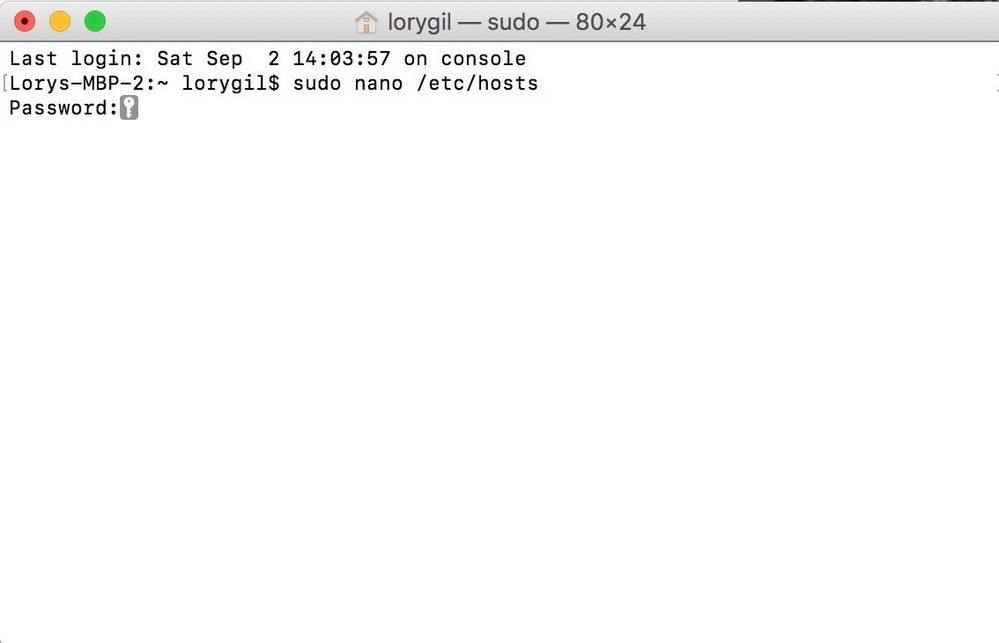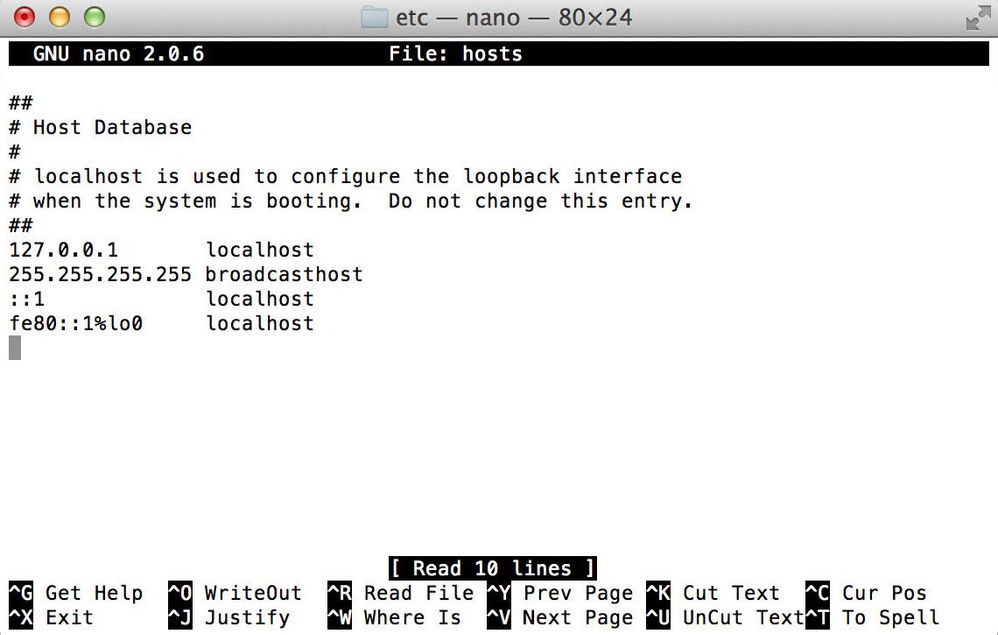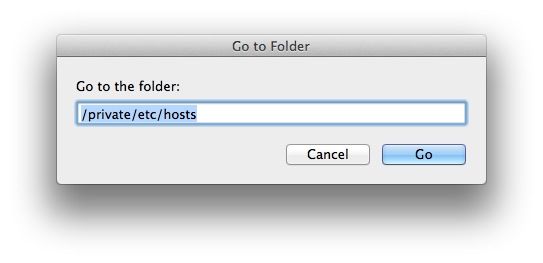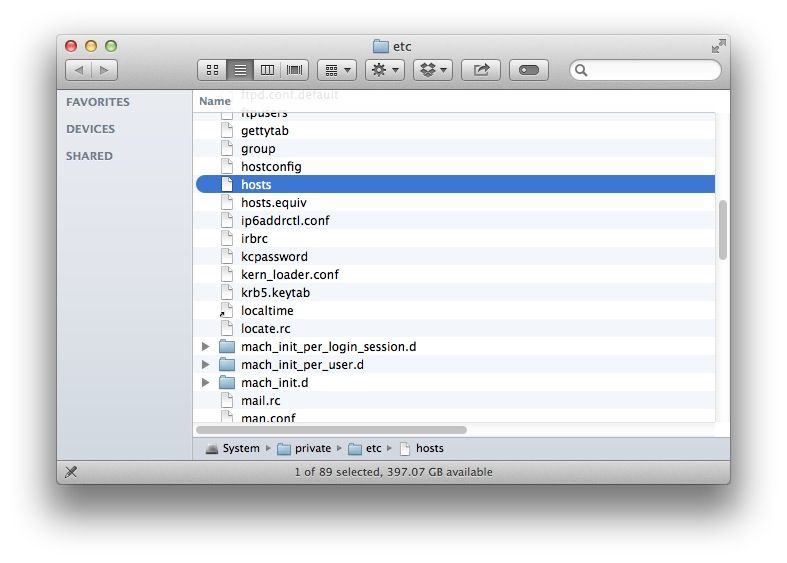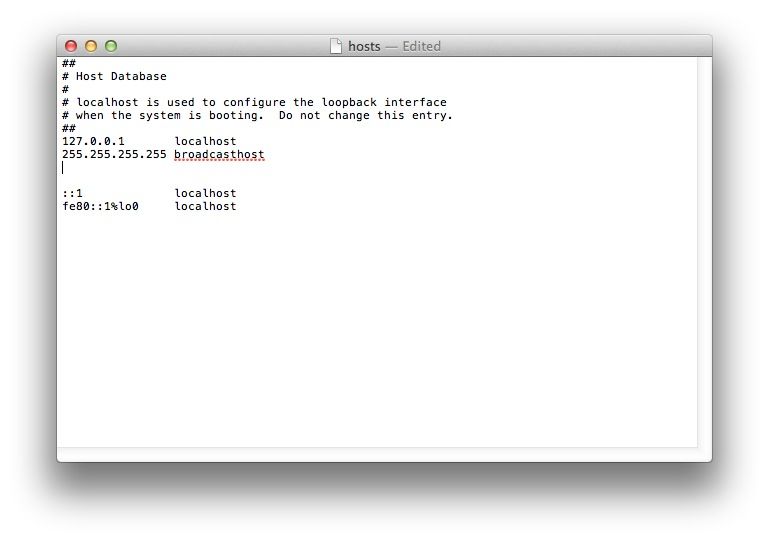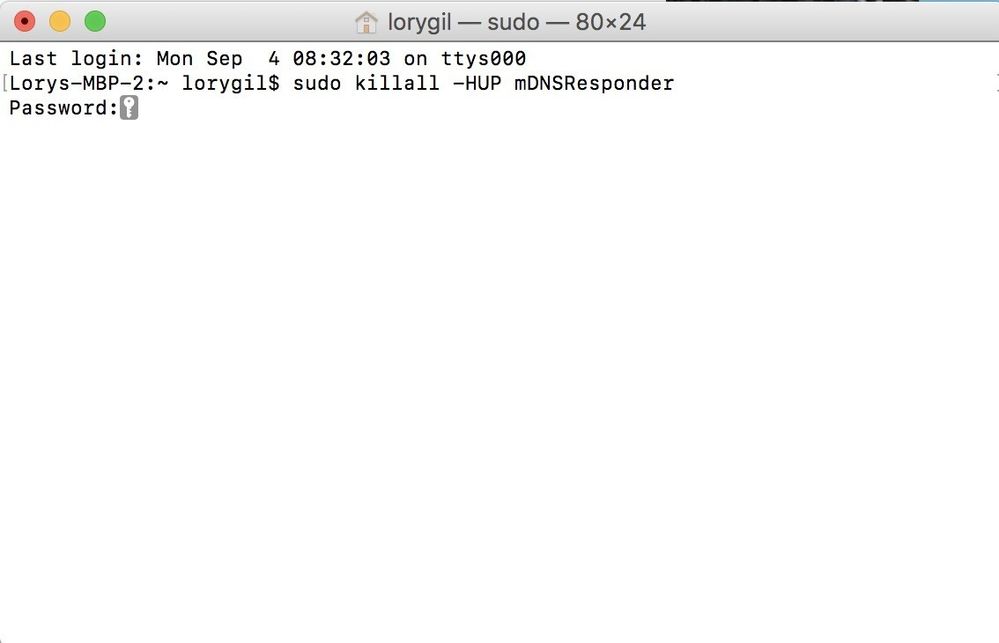Did you find this article helpful?
Spotify-client doesn't work with proxy settings
- Mark as New
- Bookmark
- Subscribe
- Mute
- Subscribe to RSS Feed
- Permalink
- Report Inappropriate Content
Plan
Premium
Device
Macbook Pro 2018
Operating System
macOS 10.13.6 (17G65)
Spotify version
The latest one
My Question or Issue
Ever since June the Spotify-client is always offline and cannot connect at all. Music cannot be played. The issue seems to be in using a proxy, and searching the forums it seems to be a problem with the Spotify client using a strange port number 4070, which is blocked by most proxy servers. I have no control over my workplace's network. The issue has been around for over a month now, so I'm posting this to raise awareness.
Could the Spotify developer please revert the obscure change that was done this summer? (Summer of 2018 that is, if the issue is still a problem later on)
Reply
Topic Options
- Subscribe to RSS Feed
- Mark Topic as New
- Mark Topic as Read
- Float this Topic for Current User
- Bookmark
- Subscribe
- Printer Friendly Page