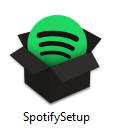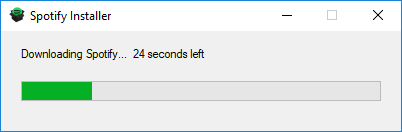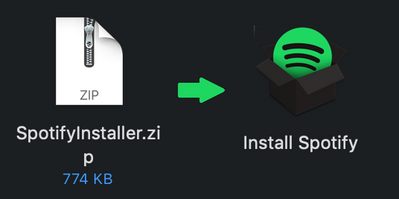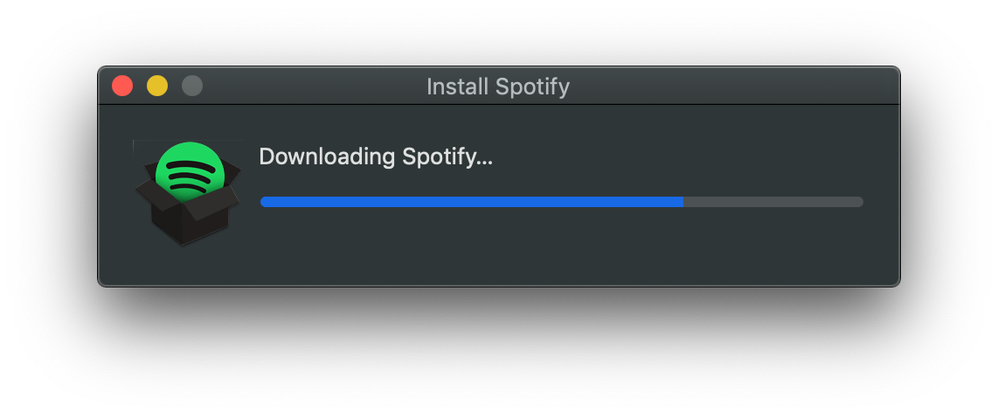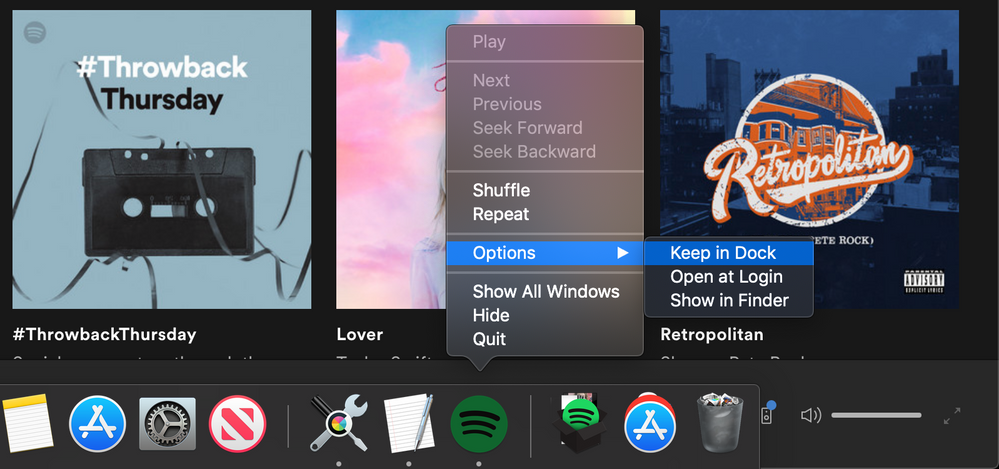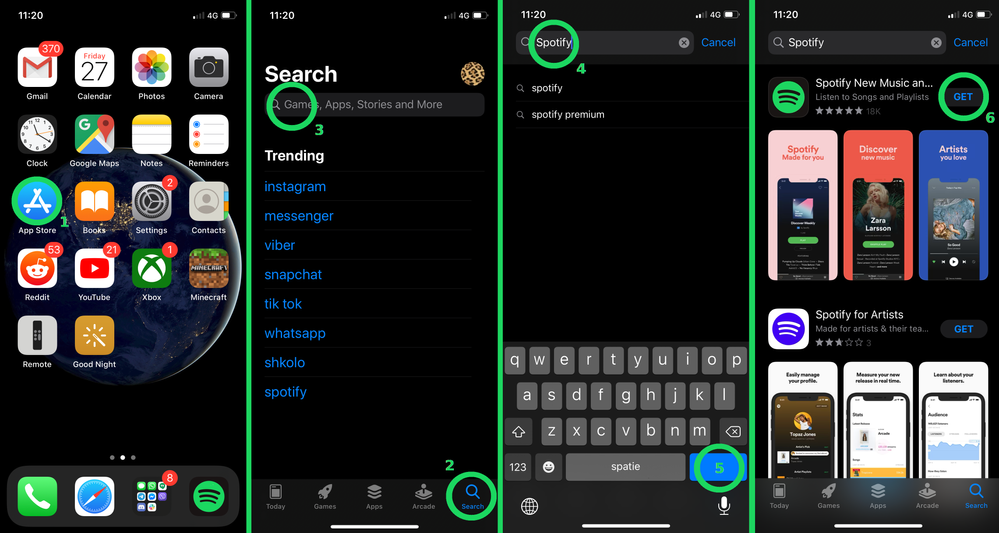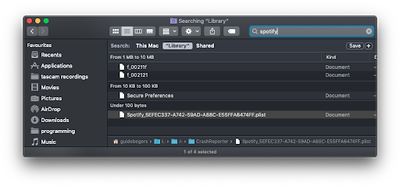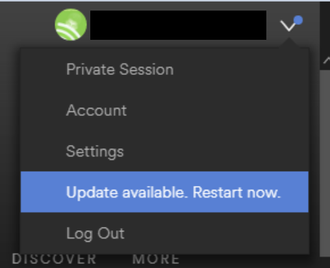If a song, podcast, or audiobook on Spotify isn't playing correctly or if you spot any errors, you can report it to the relevant teams.
1. Content that violates our Platform Rules
If you need to report content on Spotify that you think might violate our Platform Rules or be illegal, you can take a look at this article.
a. Podcast, audiobook, playlist, or artist name
You can report any podcast, audiobook, playlist, or artist name that violates our Platform Rules within the Spotify app by doing the following:
- On the desktop app, right-click the podcast/audiobook/playlist title or artist name.
- Select Report. A form will open in your browser.
- Complete the form and Submit.
b. Track or album
To report a track or album, you’ll need to contact us directly. Simply head here to start a conversation with us.
2. Inaccurate metadata or faulty audio
If you notice a track, album, or podcast on Spotify that isn't quite right, you can report it. Examples could include:
- content with incorrect information (e.g. a song which appears under the wrong artist profile, mixed-up track titles, etc.)
- corrupted audio playback or a large amount of empty space at the end of a song
First, make sure that there isn't something wrong with your account, your device or the app itself by trying the following troubleshooting steps:
- perform a clean reinstall of the app
- log in on another device (using the same account)
- log in on another account (on the same device)
- try a different network connection
If you've tried all of the above and the issue with the track/album persists, check out this support article to find out how to report it.
Note: If a track's title appears in a foreign language, this is most likely not a content error, but rather something that was intended by the artist or a label who uploaded the track.
3. Make a legal claim on content
You can also notify us about any content that infringes your intellectual property rights or otherwise violates the law by heading here: Make a legal claim on content.
4. Your own music is not in the right place
If you're an artist and your music ends up on the wrong artist profile, or another artist’s music appears on yours, please follow the steps outlined here.
Note: In case you already have access to Spotify for Artists and don’t see an expected upcoming release displaying in your Catalog section, just reach out to your label or distributor or get in touch with the Creator Support team, they’ll have it sorted in no time.
For more info, check out our Spotify for Artists Help page or our video series The Game Plan.
5. Explicit Content
We have a few different ways to report explicit content on Spotify, depending on what you're wanting to report and why.
a. Report untagged or incorrectly tagged explicit content
To report untagged or incorrectly tagged explicit content, you’ll need to contact us directly. Check out this article for more info on how to start a conversation with us.
b. Filter out explicit content
You can allow or block anything that’s tagged as explicit within the Spotify app! Check out these guidelines and select the device you’re using to find out how to do exactly that.
Didn't help? Search for more Spotify Answers, or create a new thread and ask the Community.
(iOS) or
(Android).
from the menu of the song you want to remove.
(iOS) or
(Android) on the playlist, then tap on Edit.
your song to its desired position.