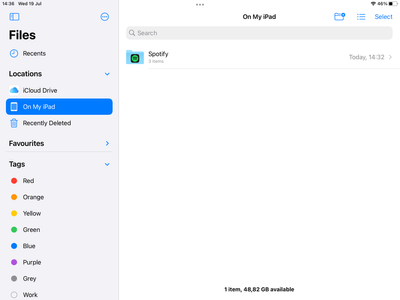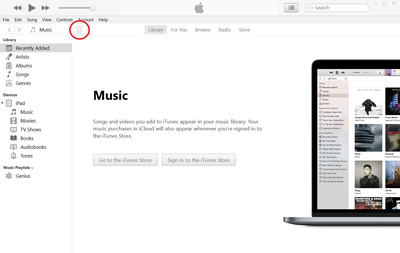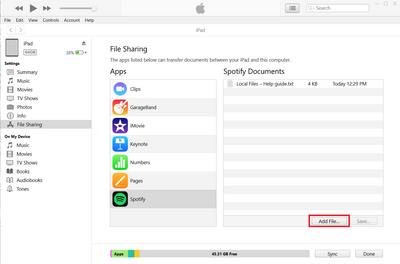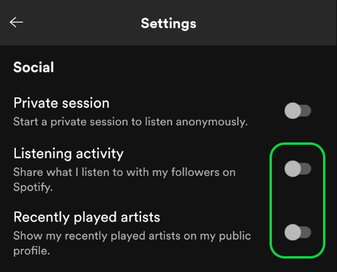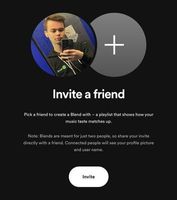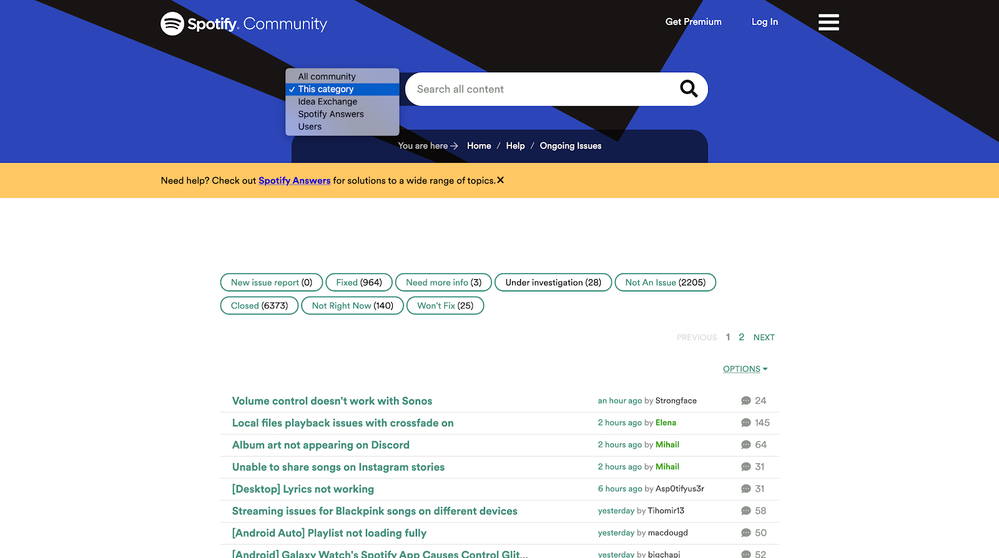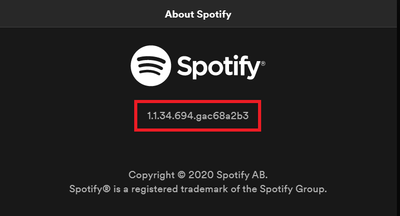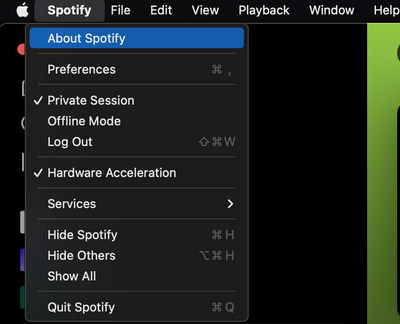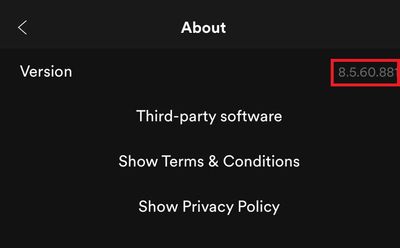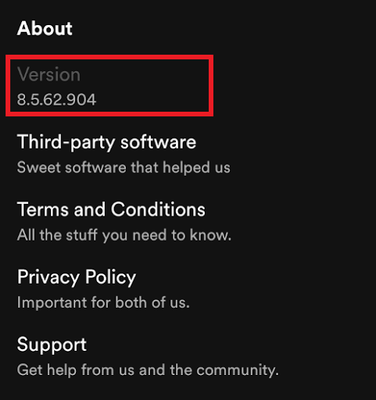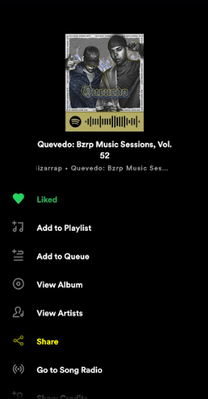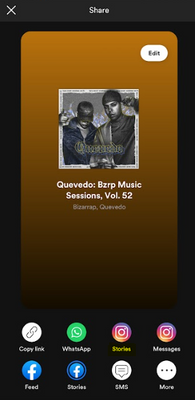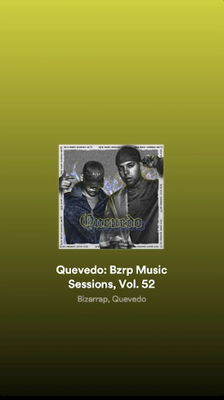Here’s what’s changed, and where you can find the latest episodes from your favorite podcasts.
Where can I find new podcast episodes from shows I follow?
New Episodes is evolving into the Following feed within the Podcasts feed on Home.
- Open the Podcasts feed at the top of Home
- Tap “Following”
You can also find new episodes from the podcast show page, and saved and downloaded episodes are found in Your Episodes, available in Your Library.
Make sure to follow your favorite shows and tap the bell icon to get notified when new episodes are released.
Where can I resume episodes that I’ve already started?
We’ve made it easier to jump back into episodes that you’ve already started by putting them on the Home feed, making it possible to resume an episode with just a tap.
Why was this changed?
We’ve heard from our users that keeping up with the latest episodes of their favorite podcasts can be challenging. This change was made to make it easier to find the latest episodes from the shows you follow. Resuming an episode that you have already started is now just one tap away, in the top section of Home, so you can jump back in and resume with just one tap.
Your Library remains the best place to find anything you've saved or liked, including music, podcast episodes, and audiobooks.
We’ll continue to explore new ways to make this space even better. So whether you’re tuning in for entertainment, inspiration, or discovery, there’s always something fresh and relevant waiting for you.
How are episodes sorted in the Following feed?
Episodes in the Following feed are sorted in reverse chronological order. The newest episodes from your followed shows appear first. There is no ranking or filtering beyond the release date.
How can users remove finished episodes from their feed?
Episodes in the Following feed are sorted in reverse chronological order. When an episode is finished, users will see a green check mark show up next to the episode. We’ll continue to explore new ways to make this space even better based on user feedback.
What happens to New Episodes in Car, on Desktop or TV?
This change only affects Spotify on iOS and Android phones. CarPlay and Android auto will remain unchanged.