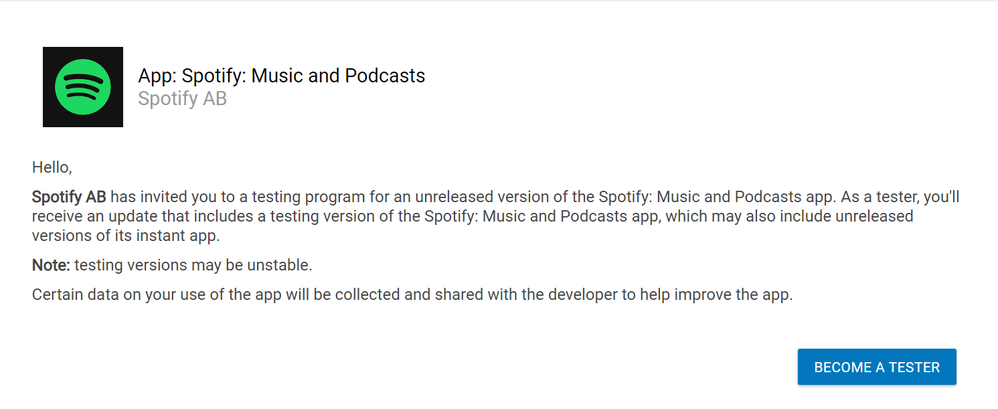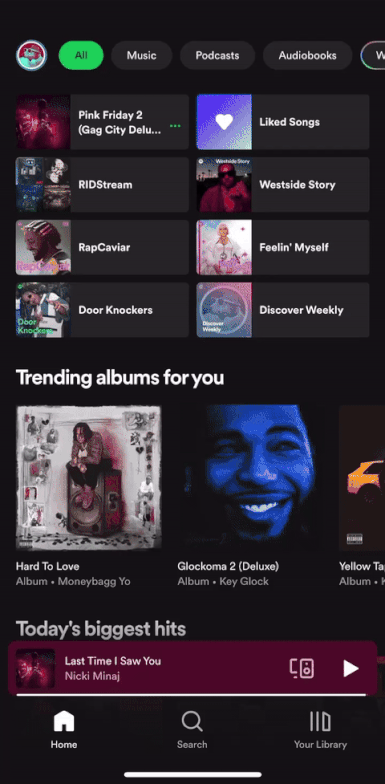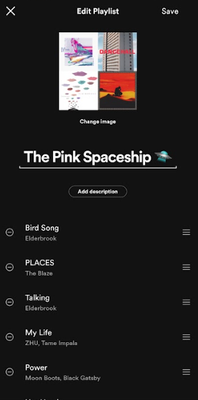Answer:
Search
If you're looking for one of the following, you can type what you're looking for in the search box on the desktop app/web player, or by clicking the Search tab on the mobile app:
- Songs
- Albums
- Artists
- Playlists - you can also search using the playlist description
- Podcast shows and episodes
- Genres and moods
- Other Spotify users
- Lyrics - search for a song using at least 3 words from its lyrics
If you'd like to, you can use more advanced search terms that you can view in this Support site article.
Filter
It's also possible to show only specific content within track lists.
-
Desktop
With Filter on the desktop app you can list specific content based on a search term in any playlist or Songs in Your Library. Here's how to do that:
- Select the search icon at the top of track listings.
- Enter any search term, for example “blue”. Only titles, albums, or artists containing that term are now listed.
- To return to the original listing, just click X to remove the filter.
-
Mobile and tablets
If you want to filter Your Library to look for a Playlist, Artist or Album:
- Open Your Library
- Tap the search icon at the top-right of the screen next to the "+" sign
- Type the word you want to filter
You can also choose to list only Downloads in Your Library.
To filter a song within your playlist:
- With the playlist/album opened, pull the screen down to display Find in playlists/albums at the top of the screen.
- Once you've located the box to filter by a term, enter a search term to show specific content, for example “blue”. Only titles containing that term are now listed.
To return to the original listing, either clear your search or tap X to remove the filter.
Note: Filter options may vary depending on the list you’re filtering. To return to the original listing, repeat these steps and tap the selected filter again.
Sort
If you want to reorganize how music is listed in the app, all you need to do is follow the steps according to the device you're using below. Keep in mind that your Liked songs are arranged by date by default, so you can scroll chronologically through your tracks 🙂
-
Desktop
Sort songs in playlists
- Click the column you want to sort by, for example:
- Alphabetically, by TITLE, ARTIST, or ALBUM.
- By most recently added,
- By song duration,
Note: Adjust the app's screen size to reveal more columns.
- Click the column again to reverse the order, click again to go back to the original order
If you're on the improved experience, you can also choose the sorting method from the drop down menu:
Reordering songs in a playlist
You can drag songs with your mouse to rearrange them. If that doesn't work, there are 2 possible reasons:
1. You already have a sorting column activated. Once a sorting column is activated, you can no longer reorder tracks freely. To change this, click on the activated top column until the green sorting arrow disappears. After that, you should be able to reorder your playlist manually again.
2. You're trying to rearrange a playlist from another user. You can only rearrange tracks inside your own playlists (Liked songs excluded). Workaround: Copy the user's playlist:
- Create a new playlist by clicking the 'New Playlist' button in the left sidebar and give it a name.
- Go to the playlist that you want to copy.
- Click on any song in that playlist and press Ctrl + A (Windows) | Cmd + A (Mac) to highlight all tracks.
- Press Ctrl / Cmd + C to copy all tracks.
- Go to your newly created playlist and press Ctrl / Cmd + V to paste all tracks there.
After that, you have all songs in your own playlist and you can rearrange them.
Sort playlists in Your Library
You can reorder your list of playlists in the menu on the left by clicking and holding a playlist title to move it up or down.
You can also organize your playlists into folders:
- Right-click a playlist in the menu on the left of the desktop app.
- Select Create folder.
- Give it a name and press enter.
- Drag playlists to the folder you created.
Sort albums and artists in Your Library

-
Mobile or tablet
Sort playlists, artists and albums in Your Library
1. Select a filter at the top (e.g. Artists) or tap the search icon to search your collection.
2. Tap to change how items are displayed.
- If you want to pin an item to the top, tap and hold it.
- To switch between grid view and list view, tap /
.
Sort songs in playlists
1. Go to the list you’d like to sort.
2. Drag the screen down and release to show the Sort button at the top.
3. Tap on one of the sorting options.
4. Tap it again to reverse the order.
Keep in mind that sort options may vary depending on the list you’re sorting.
You can also check out this Support site article for more info on sorting and filtering tracks within playlists.
Didn't help? Search for more Spotify Answers, or create a new thread and ask the Community.